Diese Seite erklärt die Grundfunktion der Tabellen-Visualisierung. Diese wird sehr oft im CorpusExplorer verwendet.
 ZauberstabKlicken Sie auf den Zauberstab um vordefinierte Bereinigungsfunktionen zu zaubern :-)
Sie können so z. B. die absoluten in relative Werte umwandeln.
|
 TaschenrechnerDer Zauberstab (siehe 1) liefert bereits vordefiniert Funktionen. Mit dem Taschenrechner können Sie eigene Formeln anwenden. Das Ergebnis wird in einer extra Spalte ausgegeben.
|
 FilterlisteEine Liste erscheint. Tragen Sie pro Zeile einen Begriff ein. Wählen Sie dann aus, ob Sie nur die eingegebenen Begriffe sehen wollen ODER ob Sie die eingegebenen Begriffe nicht sehen wollen (Stopwortliste).
|
 Abfrage-EditorKlicken Sie auf dieses Symbol erscheint der Filtereditor. Alle bisherigen Filter werden angezeigt, Sie können beliebig viele Abfragen hinzufügen/löschen/verändern. Außerdem können Sie die Abfragen speichern/laden.
|
 RegEx-SucheMit dieser Suche können Sie einen RegEx (Regular Expression / Regulärer Ausdruck) auf die Tabellendaten ausführen.
|
 Layer
auswählenKlicken Sie auf dieses Symbol, um die Layer-Einstellungen zu verändern.
Damit können Sie auf anderen Layer(n) Analysen ausführen oder (in einigen Analysen) die Anzahl der Analyselayer ändern.
|
 ExportExportieren Sie die gesamte Tabelle als TSV, CSV, JSON, XML, SQL, Excel, PDF oder HTML-Datei. Diese Datei können Sie dann mit Microsoft Excel, Rapid Miner oder der Programmiersprache R weiterverarbeiten.
|
 DruckenDrucken Sie die gesamte Liste aus. Sortierungen, Gruppierungen und Formatierungen bleiben dabei erhalten.
Vorsicht: Der Druck kann bereits bei kleineren Zeitungskorpora sehr viele Seiten umfassen.
|
 Schnappschuss erstellenMarkieren Sie die Zeilen in der Tabelle, die als Ausgangspunkt für einen Schnappschuss gelten sollten. Bei gedrückter STRG- bzw. CTRL-Taste können Sie, per Mausklick, mehrere Zeilen auswählen.
|
 GruppierenZiehe Sie eine Tabellenspalte (siehe 7) per Maus (Drag & Drop) hierher um die Tabelle zu gruppieren. Damit können Sie aus einem einfachen Frequenzwörterbuch z. B. ein Wörterbuch machen das nur Nomen oder Adjektive enthält (Bsp. Frequenzanalyse).
|
 TabellenspaltenDie Tabellenspalten sind je nach Analysemodul unterschiedlich. Im Modul Frequenzanalyse sind es POS, Lemma, etc. - im Modul Kookkurrenz sind es z. B. Kookkurrenz und Signifikanz.
|
 AggregatspalteDiese Zeile aggregiert für Sie die darunterliegenden Werte. Spalten mit Zahlenwerten werden summiert. Spalten die Text enthalten, werden mittels Einmaligkeit aggregiert. Im oben gezeigten Bsp. heißt dies - Es gibt 52 einmalig POS-Werte, 30506 Lemma-Types, 40393 Types und 439503 Token.
|
 BeispielzeileDie Werte in der Zeile korrespondieren mit den Spalten. Im Beispiel heiß dies. Es gibt 3 Mal einen Eintrag (Wort-Layer) Geisenheim, der mit dem Lemma Geisenheim und dem POS NN (normales Nomen) bezeichnet wird.
|
 TextlinseDie Textlinse ist nicht in allen Tabellen verfügbar. Die Verfügbarkeit erkennen Sie daran, das am Anfang jeder Zeile ein runder Kreis mit einem Dreieck zu sehen ist. Klicken Sie auf das Symbol klappen eine weitere Tabelle aus. Diese Tabelle listet alle passenden Fundstellen in einer KWIC-Ansicht.
|
 Textlinse - KWICDie Textlinse ist nicht in allen Tabellen verfügbar - siehe auch 11. Die Spalten "Links"/"Rechts" enthalten den Text, der links/rechts der Fundstelle liegt. Die Spalte "Fundstelle" kann ein Wort oder aber einen Teilsatz enthalte (z. B. im Modul Kookkurrenz oder NGram).
Am Ende jeder Spalte ist eine Lupe zu sehen. Klicken Sie auf diese können Sie den gesamten Volltext + Metadaten einsehen.
Wie der folgende Screenshot zeigt - unterstrichen werden alle Worte, die unter Fundstelle fallen. 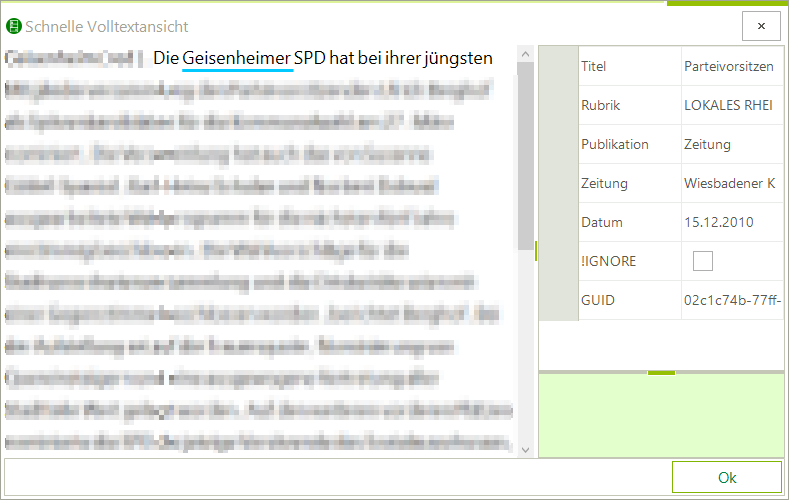 |
 FilterspaltenIn diese Spalten können Sie Werte eingeben, um die gesamte Tabelle zu filtern. Klicken Sie mit der rechten Maustaste auf das kleine Filtersymbol um sich alle verfügbaren Abfragefilter anzeigen zu lassen.
|
|
